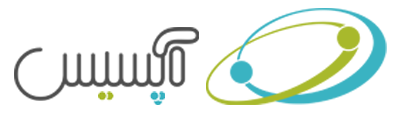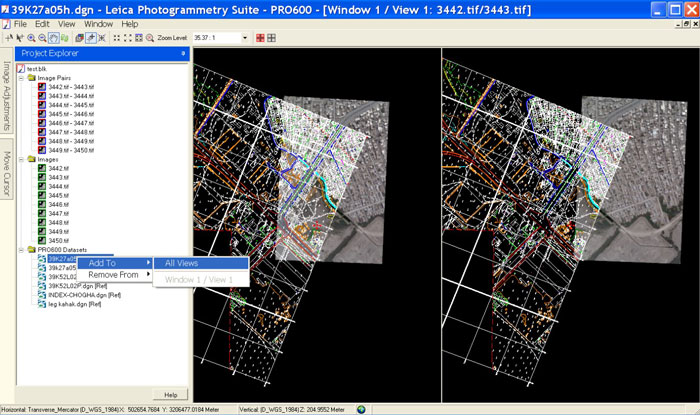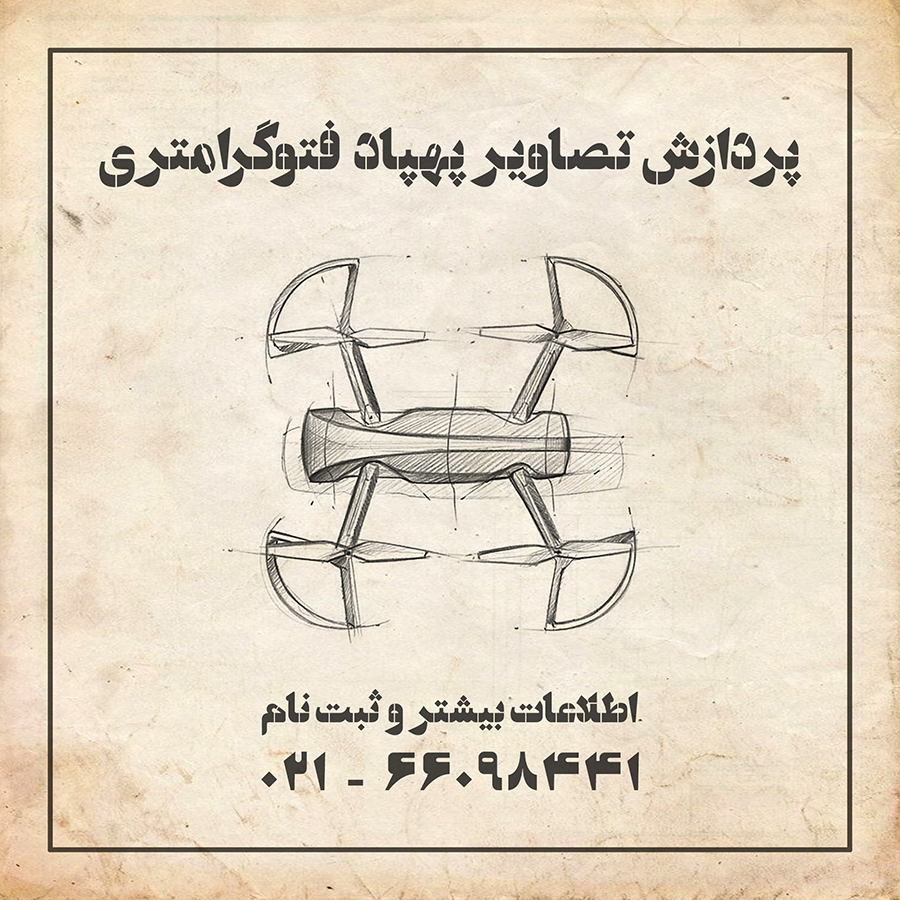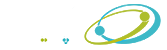ترسیم عوارض در نرم افزار LPS و تنظیمات مورد نیاز
به منظور انجام ترسیمات در محیط نرم افزار LPS مراحل زیر انجام می گیرد:
- انتخاب فایل BLK مورد نظر

- انتخاب آیکون
- انتخاب prj استاندارد در محیط pro600 (فایل استاندارد یا seed file تعریف شده در محیط pro600) از طریق گزینه .open
- انتخاب فایل dgn مورد نظر به منظور ترسیم عوارض در محیط pro600 از طریق گزینه add/remove file ….


پس از انجام مراحل فوق منوی اصلی کار با LPS باز می شود که شامل دو قسمت است: قسمت دید سه بعدی(viewplex) و قسمت Microstation که این دو توسط برنامه PRO600 لینک گردیده اند.
کلیه ابزارهای ترسیمی در محیط Microstation در دسترس است. همچنین خاموش و روشن کردن لایه ها، رفرنس نمودن فایل های dgn مورد نیاز، نوشتن متن و … در محیط microstation قابل انجام است. جهت فراخوانی مدل ها و فایل های dgn و استفاده از دید ۳ بعدی به منظور تبدیل عوارض از محیط Viewplex استفاده می گردد.

به منظور بکارگیری نرم افزار LPS معمولا یک سری تنظیمات در محیط Microstation همچنین یک سری تنظیمات در محیط Viewplex مورد نیاز است.
- انجام تنظیمات مورد نیاز در محیط Microstation
بعضی از تنظیماتی که در محیط Microstation انجام می شود عبارتند از:
- انتخاب آیکون به منظور بستن باکس ACCUDRAW.
- انتخاب منوی PRO600/SETTINGS که پنجره PRO600 PREFERENCES [PROLPS] باز میشود و تغییرات را همانند شکل زیر ایجاد می نماییم:

– نمودن toolbar:
از مسیر PRO600/Library/open، فایل catalog.rsc را Load میکنیم. پنجره PRO600 LIBRARY MANAGER باز می شود که در این پنجره می توان عارضه جدید ایجاد کرد یا در عارضه های موجود تغییر ایجاد نمود. می توانیم این پنجره رو ببندیم اما برای اجرای دستور بعد لازم است حتما این مرحله انجام شود.
حال مسیر PRO600/ Library/open catalog را دنبال می کنیم تا CATALOG باز گردد.


- انجام تنظیمات مورد نیاز در محیط دید سه بعدی نرم افزار LPS
صفحه دید سه بعدی شامل قسمت های IMAGES ،IMAGE PAIRS و pro600 Datasets است. قسمت pro600 Datasets شامل فایل dgn فعال و رفرنس فایل های موجود است.
جهت رویت وکنترل مدل ها، عکس ها و یا فایلهای dgn، روی فایل مورد نظر کلیک راست و سپس از گزینه add to\all views استفاده می کنیم و جهت دید ۳بعدی از منوی view\layout\split استفاده می شود.


بعضی از تنظیماتی که در محیط دید سه بعدی نرم افزار LPS انجام می شود عبارتند از:
- از گزینه Image adjustments از منوی window، جهت تغییر brightness و contrast می توان استفاده نمود.
- معرفی ارتفاع متوسط منطقه در گزینه move Cursor از منوی window به منظور مماس کردن cursor قابل انجام است.
- از منوی EDIT/DEVICES پنجره DEVICES را باز می کنیم. در این پنجره روی SYSTEM MOUSE کلیک کرده و گزینه PROPERTIES را انتخاب میکنیم. در پنجره ظاهر شده میتوان تنظیمات مربوط به سرعت کرسر ماوس را انجام داد. به عنوان مثال در قسمت Axis-To-Ground Settings ا تغییر مقادیر موجود بر روی قطر شمال غربی – جنوب شرقی می توان سرعت حرکات X و Y و Z را معرفی نمود.

از منوی EDIT/DEVICES پنجره DEVICES را باز می کنیم. در این پنجره روی SYSTEM MOUSE کلیک کرده و گزینه BOTTON MAPPINGS را انتخاب می کنیم. در پنجره ظاهر شده می توانیم فرمانهای ترسیم را روی دکمه های موس تعریف کنیم و در مسیر مورد نظر ذخیره نماییم و یا از مسیر مورد نظر load کنیم.

- برای تنظیم نوع پوینتر موس (فلوتینگ مارک) از منوی EDIT/SETTINGS، آیتم CURSOR STYLE را انتخاب می کنیم. در پنجره ظاهر شده می توان رنگ، شکل و اندازه فلوتینگ مارک را به دلخواه تغییر داد.

پس از انجام تنظیمات مورد نیاز، نرم افزار LPS آماده کار است. آیکون ترسیمی مورد نظر را در محیط Microstation انتخاب می نماییم و با زدن دکمه F3 به قسمت دید سه بعدی می رویم و ترسیم را انجام می دهیم. برای خروج از حالت دید سه بعدی و ورود به Microstation باز هم کلید F3 را می زنیم. این کلید نقش سوئیچ بین این دو محیط را دارد.
برای خواندن مقاله نرم افزار LPS را چگونه نصب کنیم؟ اینجا کلیک کنید.
برای خواندن مقاله نحوه تشکیل پروژه در نرم افزار LPS اینجا کلیک کنید.