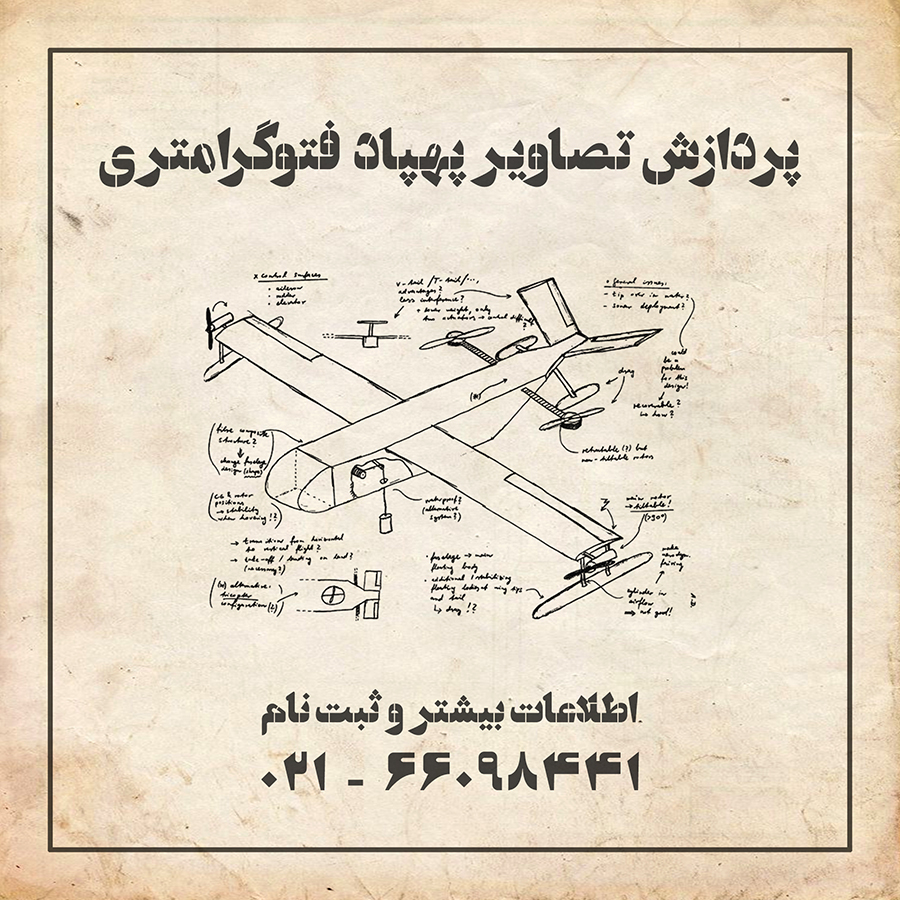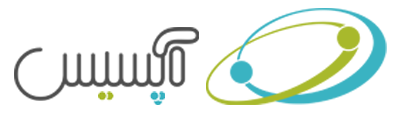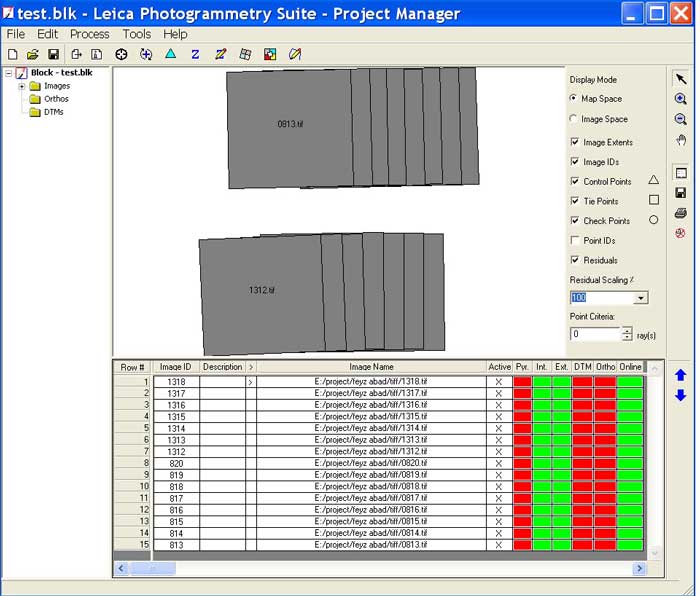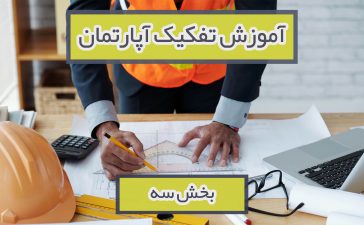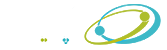به منظور استفاده از نرم افزار LPS ابتدا لازم است داده های مورد نیاز به منظور تشکیل پروژه جمع آوری گردد. این داده ها عبارتند از:
- تصاویر مربوطه با فرمت Tiff
- فایل مربوط به دوربین (.cam)
- فایل prj یا fin خروجی مثلث بندی هوایی
تشکیل پروژه در نرم افزار LPS به دو روش امکانپذیر است: استفاده از عناصر توجیه خارجی و استفاده از فایل prj بصورت مستقیم. در ادامه مراحل تشکیل پروژه با هر دو این روشها توضیح داده میشود.
- استفاده از عناصر توجیه خارجی جهت ایجاد فایل BLK:
مراحل انجام این روش به شرح زیر است:
۱- اخذ اطلاعات مثلث بندی و محاسباتی بصورت فایل fin و تهیه فایل dat از فایل fin. جهت تهیه این فایل از پارامترهای توجیه خارجی (Px,Py,Pz,Ω,Φ,К) موجود در بخش انتهایی فایل fin استفاده می شود. به منظور ایجاد فایل Exterior.dat، به فایل عناصر توجیه خارجی، ستون image id.tif را مطابق فرمت زیر اضافه می نماییم.
Image id imag id.tif px py pz omega phi kappa
۱۰۴۵ ۱۰۴۵٫tif ۶۹۲۰۴۳٫۷۳۲ ۴۰۴۸۲۷۰٫۰۵۴ ۸۴۵٫۴۶۱ ۰٫۵۳۴ ۲٫۶۳۰ ۱ ۷۷٫۱۹۵

۲- ایجاد پروژه جدید از مسیر: LEICA PHOTOGRAMETRY SUIT/File/New و معرفی blk جدید

۳- انتخاب نوع دوربین تصویربرداری از پنجره model setup

۴- انتخاب گزینه set از پنجره block property setup و معرفی پارامترهای مربوط به datum، شماره zone و … در پنجرهedited projection chooser.


۵- انتخاب گزینه next از منوی block property setup و معرفی ارتفاع پرواز، فایل دوربین و فایل EXTERIOR.DAT (گزینه Import Exterior Orientation Parameters) که قبلا ایجاد کرده ایم.
N/1000 ( مقیاس عکس F*( ( فاصله کانونی H= ( (ارتفاع پرواز(


۶- بعد از معرفی فایل Exterior.dat، به ترتیب دو پنجره Import Parameters وImport Options باز می شوند که در صورت نیاز تغییرات لازم اعمال میگردد اما معمولا مقادیر پیش فرض قابل استفاده است. پس از تأیید این مرحله،blk مربوط به پروژه جهت انجام توجیهات ساخته می شود.

۷- در صورتی که مراحل درست انجام شده باشد یک تصویر شماتیک از پروژه روی صفحه اصلی نمایان میگردد. در یک پروژه کامل ستون های Pyr.، Int.، Ext. و Online باید سبز باشند.

۸- برای سبز رنگ کردن قسمت OnLine، در محیط Leica Photogrammetry Suite، آیکون را انتخاب نموده و یا بر روی یکی از فیلدهای ستون online کلیک می کنیم تا پنجره Frame camera… باز شود. در این پنجره عکسهای مربوط به پروژه attach می شود.

۹- برای سبز رنگ شدن ستون ، بر روی یکی از فیلدها در این ستون کلیک می کنیم و در پنجره باز شده گزینه ALL IMAGES WITHOUT PYRAMIDS را انتخاب می کنیم. به این ترتیب pyramid های تصویری ایجاد می گردد.
۱۰- پس از ایجاد pyramid ها نوبت به توجیه داخلی تصاویر می رسد. جهت انجام توجیه داخلی، از پنجره Frame Camera Frame Editor، گزینه Interior orientation را انتخاب نموده با استفاده از آیکون عکس ها را باز نموده و با استفاده از آیکون، fiducial marks قرائت می گردند.

* لازم به یادآوری است که در انجام توجیه داخلی توجه به سیستم مختصات و ترتیب قرائت fiducial marks بصورت زیر ضروری است.

* چنانچه دوربین مورد استفاده دیجیتال باشد، در مرحله توجیه داخلی معرفی پیکسل سایز به تنهایی کافی بوده و نیازی به قرائت fiducial marks نیست.
 ۱۱- جهت تکمیل مرحله توجیه خارجی در پنجره Frame Camera Frame Editor، گزینه exterior information را انتخاب نموده و با استفاده از گزینه edit all image گزارش مربوط به توجیهات را باز کرده و پارامترهای توجیه خارجی (X0,Y0,Z0,Omega,Phi,Ka ) را به صورت fixed ادیت می کنیم. در پایان این مرحله اندکس تشکیل می شود.
۱۱- جهت تکمیل مرحله توجیه خارجی در پنجره Frame Camera Frame Editor، گزینه exterior information را انتخاب نموده و با استفاده از گزینه edit all image گزارش مربوط به توجیهات را باز کرده و پارامترهای توجیه خارجی (X0,Y0,Z0,Omega,Phi,Ka ) را به صورت fixed ادیت می کنیم. در پایان این مرحله اندکس تشکیل می شود.


- استفاده از prj بصورت مستقیم به منظور ایجاد فایل BLK:
مراحل اجرای این روش به ترتیب زیر است:
۱- کپی کردن tiff های پروژه، فایل prj و فایلcamera در یک folder
۲- اصلاح مسیر tiffها در فایل prj با کمک ULTRAEDIT. مسیر نوشته شده در فایل که همان مسیر تیفها در مرحله مثلث بندی است باید با مسیر جدیدی که تیفها در حال حاضر در آن وجود دارند جایگزین گردد.

۳- انتخاب آیکون از نرم افزار ERDAS IMAGINE و معرفی آدرس فایل prj در قسمت input file و معرفی مسیر مورد نظر جهت ذخیره فایل blk که در این مرحله ساخته می شود.

۴- پس از تأیید اطلاعات وارد شده در مرحله قبل، پنجره Import inpho project باز میشود و در این پنجره آدرس فایل camera وارد می شود.

نکته قابل ذکر این است که اگر احیانا تعدادی از تیفها در مسیر مورد نظر موجود نباشد پیغام زیر ظاهر می گردد که نباید آیکون OK TO ALL زده شود بلکه باید آیکون OK بصورت تک تک زده شود. پس از این مرحله در صورتی که کلیه مراحل بدرستی انجام گرفته باشد فایل BLK ایجاد می گردد.

فراخوانی فایل blk در محیط نرم افزار LPS انجام می گیرد. اگر شمای تیفهای پروژه نمایش داده شود نشان دهنده آن است که BLK بطور صحیح ایجاد شده است. پس از تشکیل BLK بقیه مراحل مانند ایجاد Pyramid های تصویری و … مانند روش قبل است.

۵- قابل توجه است در صورت عدم همپوشانی بین عکس ها و رنها در محیط LPS Project Managar، آیکون را انتخاب و از منوی exterior information گزینه edit all image، ستون orientation، جهت پرواز تغییر داده می شود.
مطالب مرتبط:
۱. نرم افزار LPS را چگونه نصب کنیم؟
۲. ترسیم عوارض در نرم افزار LPS و تنظیمات مورد نیاز
۳. معرفی نرم افزار ساس پلنت SAS Planet و قابلیت های آن در نمایش و دانلود تصاویر ماهواره ای